A Quick Introduction to Automator + Tutorial
I am a Mac user and, I have to admit, a little bit of a Apple fan-boy. I know many people in the CUNY community who use Macs. From my experience talking to them, many Mac users are missing out on a piece of software that I cannot live without and is the reason why I won’t go back to Windows–Automator.
As the name suggested, Automator helps users automate mundane and repetitive tasks. Basically, Automator is a piece of software that let users create workflows which are small applications that perform a number of predefined actions. These actions are usually performed “by hand” by the user.
If you are reading this blog, then I am sure you know how tedious it is to do something over and over on a computer. Not only is it boring, you will inevitably make mistakes. Ultimately, you begin to ask: Is this damned computer suppose to make my life easier?
Here is where Automator comes in. Instead of do these things by hand, let Automator do it for you. Go into Automator and create a workflow of your most common task. The next time you need to do that task, just execute the workflow and you are done.
How to create a workflow in Automator? I will show you. The workflow that I am creating here will go to the Weather Bug website and show me the current weather of New York City. This is something that I do almost every morning.
- Open Automator, it’s located in the Applications folder.
- Select “Workflow” from the startup menu.
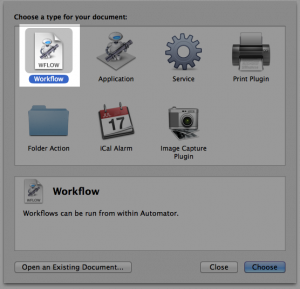
- Select “Internet” at the actions sidebar
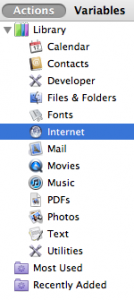
- Double-click on “Get Specified URLs” action

- Add this URL to the address list: http://m.weatherbug.com/NY/New%20York-weather/local-weather/current-conditions/NWTHC?units=English&wndunits=MPH
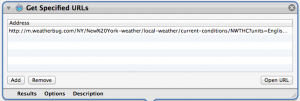
- Double-click on “Website Popup” action (this action is only available on OS X Lion, if you are running an earlier version of OS X, use the “Display Webpages” action instead
- Set “Site Size” to iPhone and “User Agent” to iPhone
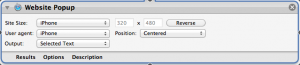
- Run the workflow by clicking the “Run” button on the upper right corner
- If everything work smoothly, save the workflow
The next time you need to check the weather, just run this workflow. By default, when you double click on a workflow, it will open in Automator. If you want the workflow to run on double click, you can change this by right clicking on the workflow then left click on “Get Info.” At the “Open with:” section choose “Automator Runner” and close the option menu. The workflow will run directly from now on after double clicking.

